Things I didn't know about Adobe Acrobat
Most people know PDFs to be an alternative document type compared to Word etc. Most of us know PDFs as the type of document that is not easy to change or manipulate. Its the type of document we open for newsletters or published works.
I have slowly been expanding my skills with Adobe Acrobat. Originally when I first used Adobe, I just thought it was a platform to open my pdf documents, and that was pretty much it. I have by no means know all the hidden tricks, but have been pleasantly surprised every now and then when I discover a nifty little function I never knew existed.
Yep, that's right. You too can create your own worksheets (or anything) as PDFs. This might be important when sending a document containing format you don't want changed, or a file that should be read "as is". Bonus to this is it is SOOOO easy.
How do you do it? Well, open your finished document - lets say its a Word file. Go to File, then Print. This will open a pop up box. From the list of printers choose "Adobe PDF". This will not print a hard copy, but a digital PDF version for you to save. How easy was that!

The was an instance where I wanted to send a friend of mine just one page of a document and not the whoooooole big document. After a Google search (thanks Google!), I found that you can "extract" pages from an existing PDF document and save them separately. There is much scope how this can be used - especially in teaching.
How do you do it? Open you PDF document. Go to Documents along the top. Select Extract Pages and a pop up box will appear. Unlike the image below, mine also has the option of saving as a separate file. Now that I know this little trick I use this a lot to extract parts of documents - very handy!

This one was only a recent find. A colleague found that he could type on top of a PDF. Out of all the people in our office - no one knew this!
After today's success with th textbox, I realised there were other features in the "Review and Comment" tab I haven't used (sticky note, text edits, stamps, highlighters, call out tool, pencil tool, shapes and arrows). A snap shot of there can be seen here. As you can see in the image below I have had a little play already :)
How do you do this? Open up a PDF, go to the "Review and Comment" tab to the top right and have a play!! The INTRODUCTION TO ADOBE ACROBAT PDFs is a good spot to start with examples and know how.
While in my Google search travels I also learnt that it is possible to merge files to create one file. I have yet to do this - will pop it way as no doubt it will come in handy soon.
How do you do it? When the time comes around for me to give this a go, I will be using How to Merge PDF Files
Refernces and resources:
Maggie DeBaldo, INTRODUCTION TO ADOBE ACROBAT PDFs from the University of Texas – Austin, School of Information, Fall 2006. This is an online tutorial broken up into topics. At the bottom is a PDF file covering the tutorial.
WikiHow, How to Extract Pages from a PDF Document to Create a New PDF Document
WikiHow, How to Merge PDF Files
Did you know there is more fun to be had?!?!? :)
1. You can create your own PDF files from Word.
Yep, that's right. You too can create your own worksheets (or anything) as PDFs. This might be important when sending a document containing format you don't want changed, or a file that should be read "as is". Bonus to this is it is SOOOO easy.
How do you do it? Well, open your finished document - lets say its a Word file. Go to File, then Print. This will open a pop up box. From the list of printers choose "Adobe PDF". This will not print a hard copy, but a digital PDF version for you to save. How easy was that!

2. Extract Pages
The was an instance where I wanted to send a friend of mine just one page of a document and not the whoooooole big document. After a Google search (thanks Google!), I found that you can "extract" pages from an existing PDF document and save them separately. There is much scope how this can be used - especially in teaching.
How do you do it? Open you PDF document. Go to Documents along the top. Select Extract Pages and a pop up box will appear. Unlike the image below, mine also has the option of saving as a separate file. Now that I know this little trick I use this a lot to extract parts of documents - very handy!

3. Type on to PDFs
This one was only a recent find. A colleague found that he could type on top of a PDF. Out of all the people in our office - no one knew this!
In our office we have mainly used it to add a textbox containing extra instructions to a worksheet. Today I used it to "black out" sensitive information on a document. I am applying to work overseas and had to show proof of my current address. The last bill I had was my credit card bill and I didn't want to send my account number. So I edited my scanned copy by putting an opaque textbox over the numbers and then created a new PDF (File - Print - Adobe PDF) to ensure the boxed couldn't be moved! Voilà!!! :D
How do you do it? Open your PDF document. Select the "Review and Comment" tab at the top right. You can select to "Show Markup and Comment Toolbar" or just go straight to "Markup and Comment Tools" and select Textbox. This now enables you to essentially create a textbox on the PDF. The properties of the textbox can be edited (border, transparency, size, etc).4. Review and Comment Toolbar
After today's success with th textbox, I realised there were other features in the "Review and Comment" tab I haven't used (sticky note, text edits, stamps, highlighters, call out tool, pencil tool, shapes and arrows). A snap shot of there can be seen here. As you can see in the image below I have had a little play already :)
How do you do this? Open up a PDF, go to the "Review and Comment" tab to the top right and have a play!! The INTRODUCTION TO ADOBE ACROBAT PDFs is a good spot to start with examples and know how.
5. Merg more than one document to create one PDF
While in my Google search travels I also learnt that it is possible to merge files to create one file. I have yet to do this - will pop it way as no doubt it will come in handy soon.
How do you do it? When the time comes around for me to give this a go, I will be using How to Merge PDF Files
Refernces and resources:
Maggie DeBaldo, INTRODUCTION TO ADOBE ACROBAT PDFs from the University of Texas – Austin, School of Information, Fall 2006. This is an online tutorial broken up into topics. At the bottom is a PDF file covering the tutorial.
WikiHow, How to Extract Pages from a PDF Document to Create a New PDF Document
WikiHow, How to Merge PDF Files


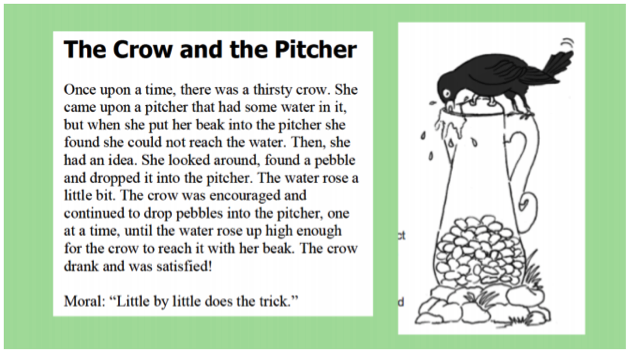
Comments
Post a Comment